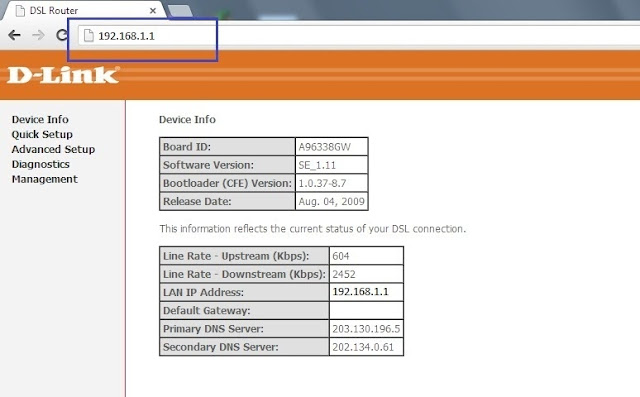Tutorial berikut tidak akan mengulas semua fungsi setting jaringan yang dimiliki VirtualBox, namun hanya akan mengulas sedikit fungsi yang paling sering digunakan dan dibutuhkan pengguna kebanyakan. Sedangkan fungsi-fungsi yang lain dengan mudah dapat dipelajari melalui berkas bantuan yang disertakan VirtualBox maupun dari halaman bantuan dari situs resminya.
Jaringan NAT.
Saat sebuah mesin virtual kita buat maka otomatis akan dibuat sebuah jaringan virtual menggunakan setting NAT pada Adapter 1. Setting jaringan NAT ini memungkinkan OS host yang memiliki koneksi internet untuk berbagi pakai dengan OS guest, artinya sistem guest juga dapat menggunakan koneksi internet yang dimiliki host tanpa memerlukan pengaturan lebih lanjut.
Jaringan Bridged Adapter.
Jaringan ini memungkinkan OS guest dalam mesin virtual terhubung dengan host dan ke jaringan yang dimiliki OS host yang menjalankannya. Sebagai contoh, jika komputer terhubung dengan dua komputer lain melalui jaringan dengan IP komputer pertama adalah 192.168.20.1, komputer kedua 192.168.20.2 dan komputer ketiga 192.168.20.3, maka OS pada mesin virtual dapat terhubung dengan ketiga komputer yang ada dengan mengatur jaringan yang dimiliki ke mode bridge dengan kartu jaringan yang dimiliki hostnya. Misalnya komputer host terhubung ke jaringan menggunakan eth0 maka adapter jaringan mesin virtual dapat disetting bridge dengan eth0 lalu mengatur IP pada OS guest menjadi 192.168.20.4 atau yang lainnya sepanjang masih dalam satu struktur jaringan.
Namun, untuk menggunakan jaringan dengan mode Bridge tersebut memiliki syarat yang harus terpenuhi, syaratnya adalah adapter host yang dijadikan bridge HARUS terhubung ke jaringan, jika tidak maka keinginan untuk menghubungkan host dengan guest melalui jaringan hanya akan menjadi mimpi belaka.
Jaringan Host-only Adapter.
Jenis jaringan virtual ini memungkinkan untuk menghubungkan OS guest dengan OS host seakan terhubung melalui jaringan. Berbeda dengan mode Bridge, Host-only tidak mengharuskan host terhubung ke jaringan.
Pada host Linux, mode Host-only memerlukan adapter virtual vboxnet0, vboxnet1 dan seterusnya untuk menghubungkan guest dengan host. Bagai mana cara mengaktifkan adapter virtual supaya bisa menggunakan mode Host-only pada host Linux? ikutilah panduan berikut...
Jalankan VirtualBox lalu pilih menu Files --> Preferences... Pada jendela "VirtualBox Settings" yang ditampilkan pilih pada bagian "Network"...
Pada bagian sebelah kanan, klik ikon "Add host-only network..." untuk menambahkan adapter virtual vboxnet0 dan seterusnya...
Untuk menggunaan vboxnet0 pada sebuah mesin virtual, pilih mesin virtual yang akan dihubungkan dengan host menggunakan Host-only Adapter lalu pilih menu "Settings", pada jendela settings bagian "Network" pilih tab "Adapter 2" lalu aktifkan dengan mencentang "Enable Network Adapter". Pada bagian "Attached to:" pilih "Host-only Adapter"...
Simpan setting lalu jalankan mesin virtual, kini Anda sudah dapat mulai mengatur koneksi jaringan antara host dengan guest menggunakan mode Host-only Adapter...
Semoga bermanfaat..
Salam
Merah Putih Segoroasat
Thanks